10. 投稿機能(基本操作)
◇ 投稿関連の操作
10-1. カテゴリーの適用:あらかじめ区分する
「ダッシュボード」⇒「投稿」⇒「カテゴリー」をクリックします。
下の画面がカテゴリーの適用画面です。画面左側が
「新規カテゴリー」の追加設定個所、右側が「追加した
カテゴリーの一覧」です。
緑枠の空欄に名前とスラッグを入力し、画面には有りませんが、
ウインドウの左最下部の「新規カテゴリーを追加」をクリックします。
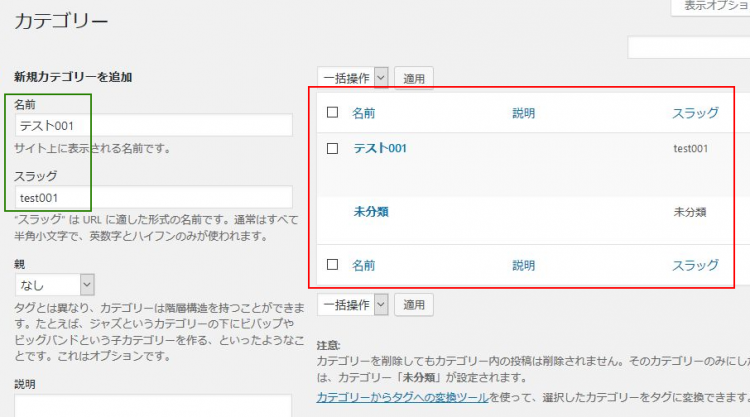
この画面は、「新規カテゴリーを追加」をクリックしたあとの
画面です。実際は、緑枠の名前とスラッグは空欄です。
(説明の便宜上入れました。)
名前とスラッグは任意ですが、スラッグはパーマリンクと共通に
して半角小文字の英数字で入力するのが良いようです。
また、右側の赤枠内に「未分類」がありますが、本来は、
「未分類」を編集して最初のカテゴリーを適用させます。
(これも説明の便宜上)
「未分類」は削除できませんから、編集して、一つ目の
カテゴリーにするのです。
その場合は、「未分類」にカーソルを合わせて「編集」を
クリックすると下の画像がでますので「名前」「スラッグ」を
記入します。
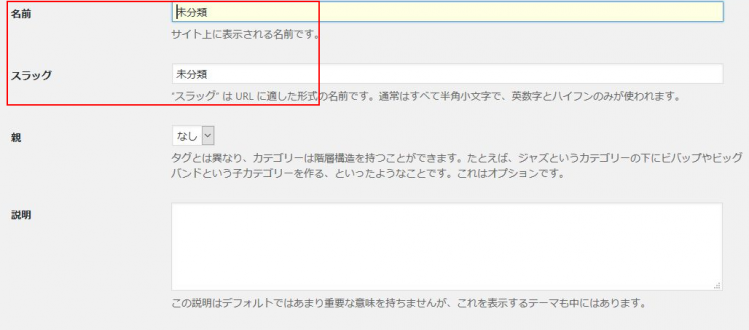
あとの追加カテゴリーは、「ダッシュボード」⇒「投稿」⇒
「カテゴリー」の「新規カテゴリーの追加」をクリックして
入力し、同様に追加して行きます。
新規カテゴリーを追加するときの入力詳細です。
「名前」—————-カテゴリー名を入力
「スラッグ」————任意の半角小文字英数字を入力
「親」——————カテゴリーの親子設定(あり・なし)
から選択。当面は「なし」でOK。
入力したら、「新規カテゴリーを追加」ボタンをクリックします。
作成したカテゴリーは、カテゴリー一覧に追加されます。
10-2. 新規投稿:新しく記事を書いて投稿
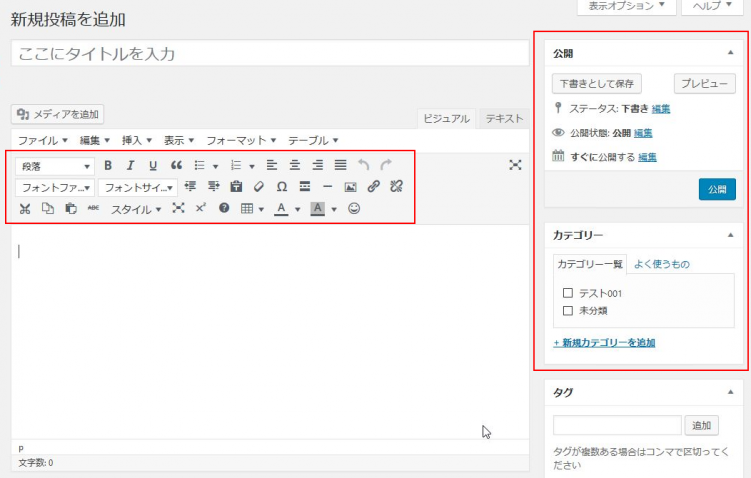
タイトルを入力します。
タイトルを入力すると画面が変わって「パーマリンク」が
表示されますが、パーマリンクを編集で半角小文字
英数字に書き換えます。
記事本文の入力は「ビジュアル」で入力します。
画像左赤枠内のビジュアルエディター機能に沢山のボタンが
ありますが、「フォント」の項目として「フォントファミリー」や
「フォントサイズ」のボタンが無かったのでプラグインで追加
しました。(そのプラグインは、プラグイン項目のところで書きます。)
右側の赤枠内
「下書きとして保存」 : 記事がある程度まとまったら、
小まめに保存します。
「プレビュー」 : 記事内容をこのボタンで確認できます。
「公開」 : その都度個別に記事を追加のときは公開しますが、
最初のまとめの段階では使いません。
「カテゴリー」 : 手順が前後しますが本来は、この区分けを
先にしてから、そのカテゴリーに該当する記事を
書くという事です。(カテゴリーの適用参照)




