3. WordPress によるサイト構築の実際
◇ WordPress によるサイト構築の実際
3-1. WordPress 管理画面にログイン
ユーザー名とパスワードを入力して管理画面にログインするとダッシュボード
( WordPress の管理画面)が表示されます。
WordPress の操作の大部分は、この画面(ダッシュボード)で行います。

(最初に行っておきたい設定)
左側に各メニュー、右側にダッシュボードが表示されていますが、上のダッシュボードの
「ようこそ」は使わないので「非表示」をクリックします。
表示オプションのチェック項目の「ようこそ」にチェックを入れれば表示されます。
3-2. 一般設定:サイトタイトルやアドレスなどの基本的な設定
左側メニューの「設定」⇒「一般」を開いて、一般設定を行います。
尚、メールアドレス以下の、カレンダーを表示する場合やメンバー、
タイムゾーン、日付・時刻など、細かい設定は省略します。
この後の全般に関係しますが、設定や記事投稿などを済ませたら、
「変更を保存」を確実にクリックするようにしてください。
レスポンスが遅いと感じる時もありますので。
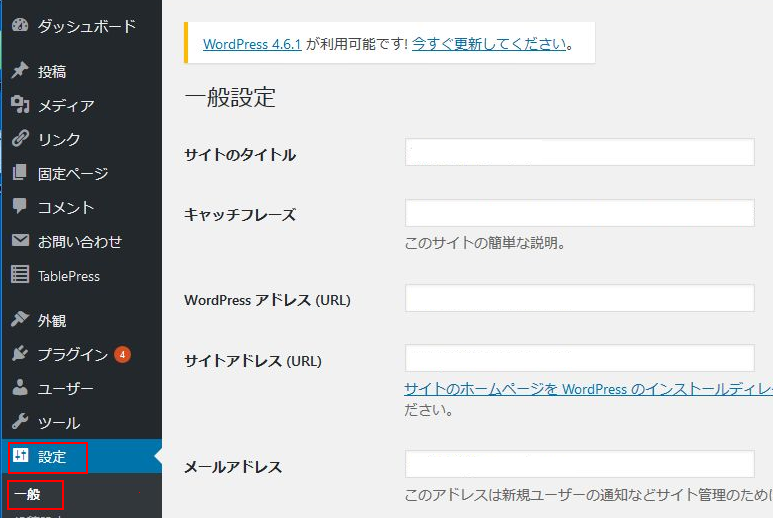
サイトタイトル
ここで入力するタイトルが検索エンジンの検索結果に表示されるようになります。
キャッチフレーズ
特に変更しない。(WordPress アドレスとサイトアドレス)
メールアドレス
コメントなど、このメールアドレスに通知が届きます。
利用しているメールアドレスを入力します。
※投稿設定:投稿用カテゴリーの初期設定その他
「設定」⇒「投稿設定」
特に変更しません。
※表示設定:トップページを表示する設定その他
「設定」⇒「表示設定」
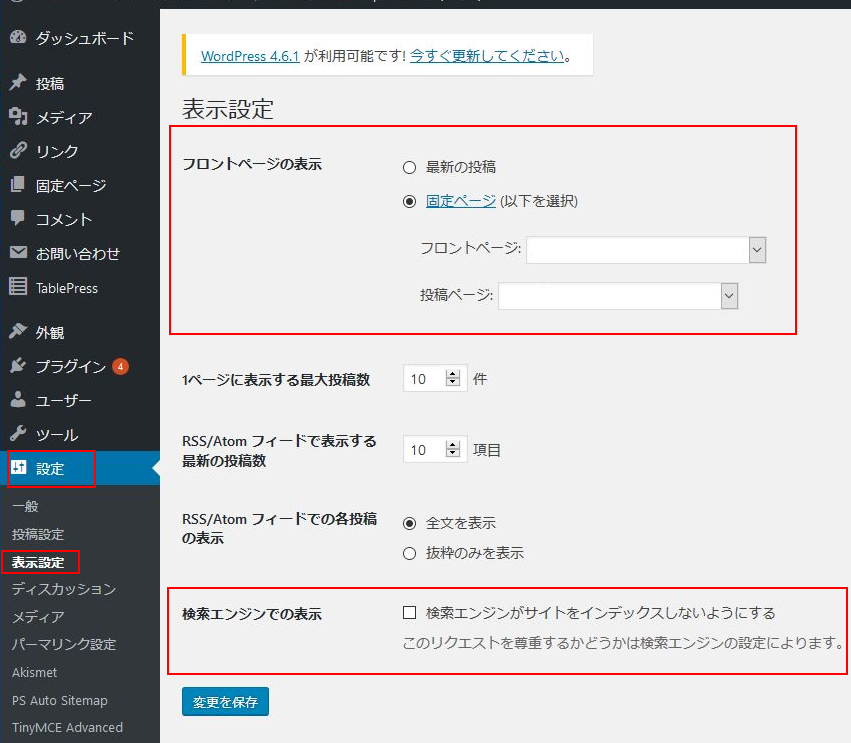
フロントページの表示
トップページを、最新の投稿記事表示にするか、常時固定ページ表示に
するかを指定します。
検索エンジンでの表示
サイトが完成するまでは、第三者に作成中を見せたくない場合は 「□」に
チェックを入れます。検索エンジンへのインデックスが拒否されます。
※サイトが完成したら忘れずにチェックを外します。(インデックス復帰)
「変更を保存」をクリックします。
※ディスカッション設定:コメントやピンバックに関する設定
「設定」⇒「ディスカッション」
デフォルトの設定のまま
投稿のデフォルト設定、ほか
適宜、「□」チェック、画像省略
ブログ記事に対するコメントやリンクの通知に関する設定も、
名前とメールアドレスにチェックを入れる。
※アバターの設定
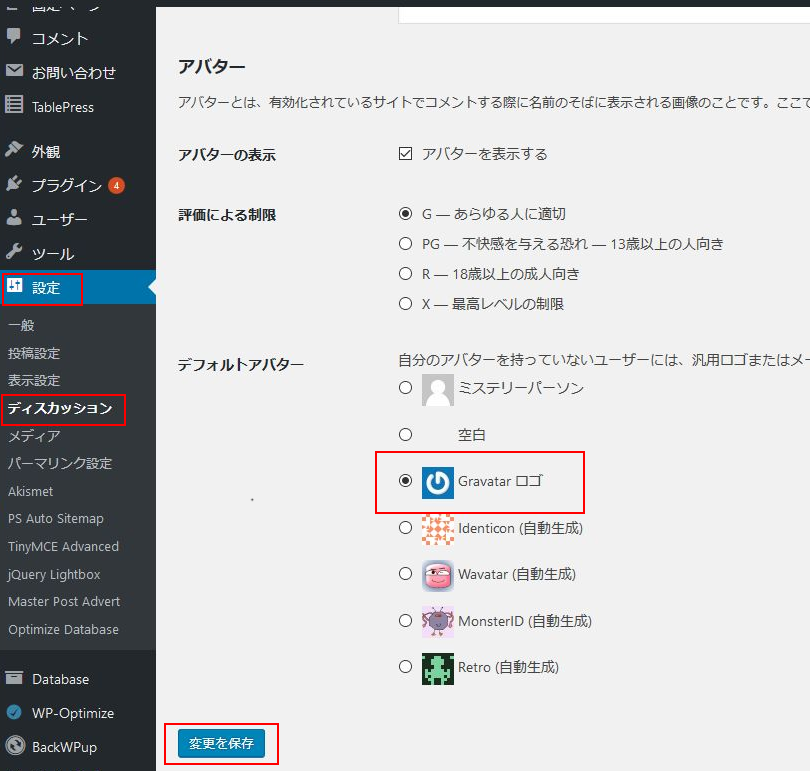
Gravatarにすれば、返信文にアバターや顔写真を表示させる
ことができるようになります。
※メディア設定
「設定」⇒「メディア」
画像省略、特に変更しません。
※パーマリンク設定:記事や固定ページのURLの表示方法に関する設定
「設定」⇒「パーマリンク」
(共通設定)
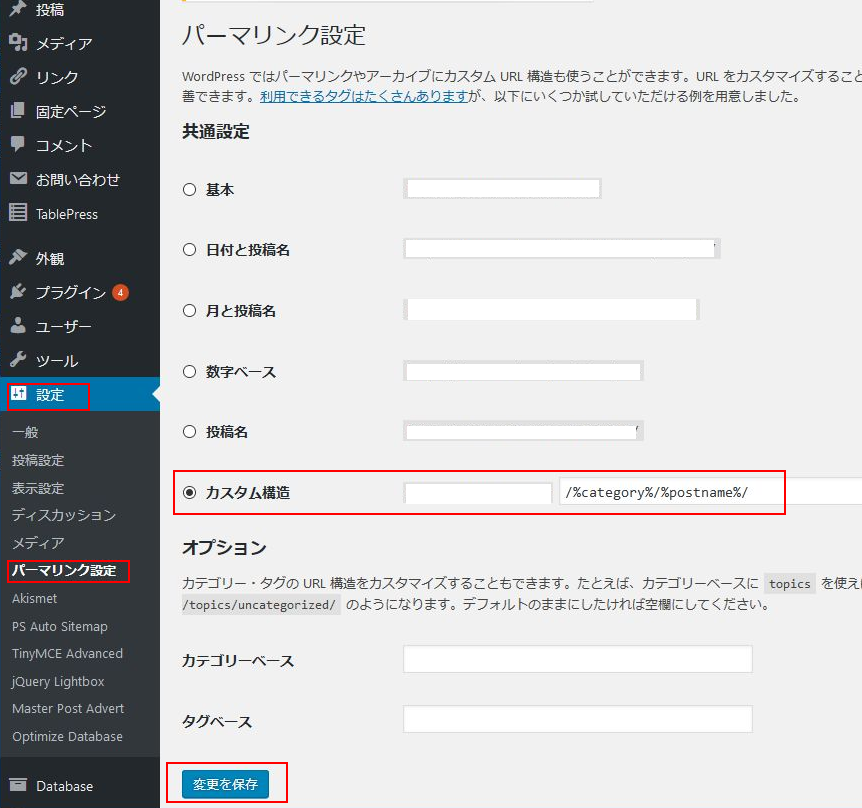
WordPress で作った各ページの URL の表示方法を指定することができます。
( SEO 上で重要)
カスタム構造を選び /%postname%/ を入力します。
「変更を保存」をクリックします。




