4. テーマの設定
◇テーマの設定
WordPress にはバラエティに富んだテーマがあります。
デザイン(テンプレート)の違う、その中から好みや
目的に合わせて選びます。
「ダッシュボード」⇒「外観」⇒「テーマ」をクリックすると、
インストールされて使えるテーマが表示されます。
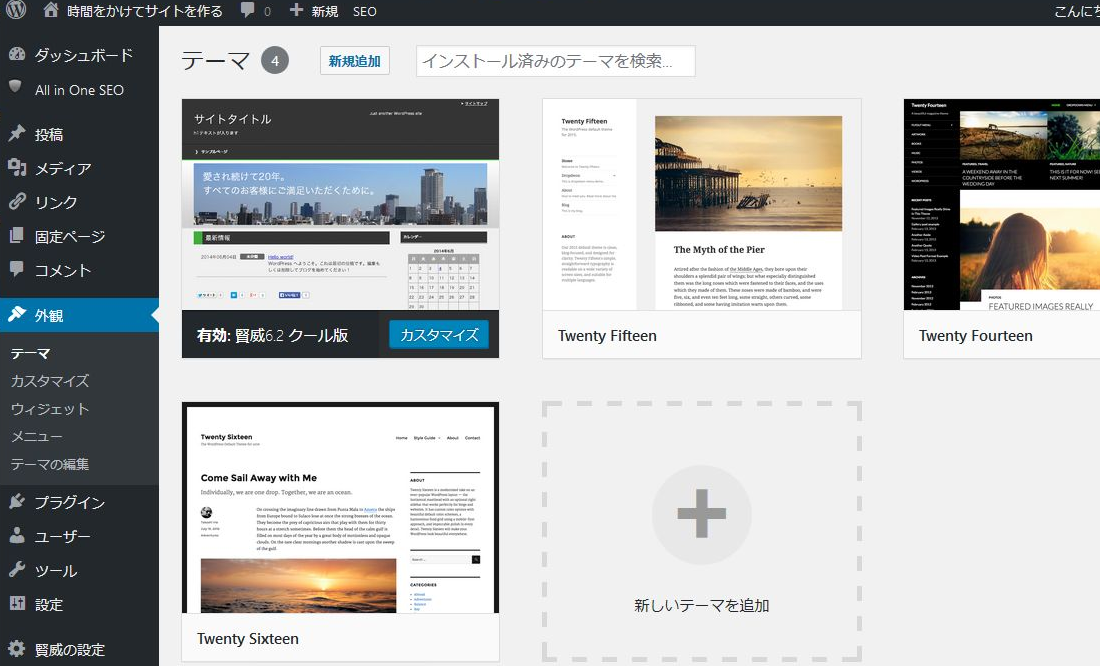
テーマを選ぶと言っても、1カラム・2カラム・3カラムなど
レイアウトも違うので、どのデザインが相応しいかを、
目的に合わせ見付けることになります。
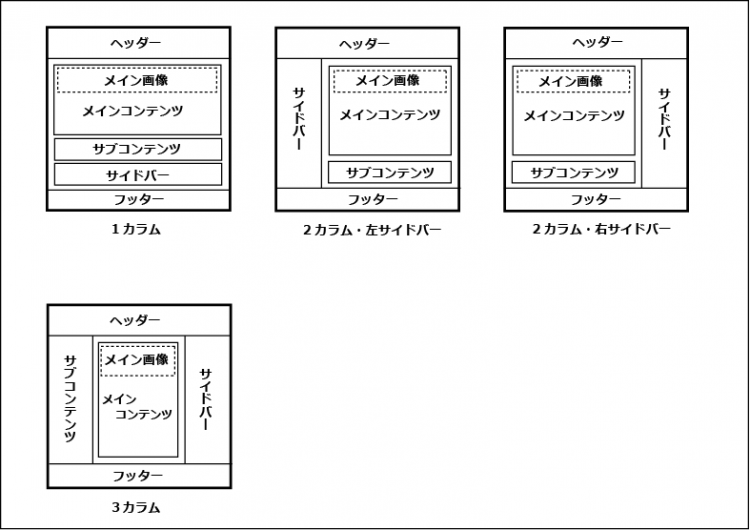
インターネットで「WPテーマ」と検索すれば沢山出てきます。
その中から選ぶので結構迷います。
ヘッダーのタイトルをテキストにするか、ヘッダー全体を画像に
するか、その下のメイン画像の有無もテーマ選びの要点です。
さらに、デザインが気に入ってしかも、使い易いテンプレートを
探すのです。
細かいところの使い方も違いますから、実際に使ってみて使い
慣れるのも必要になるようです。
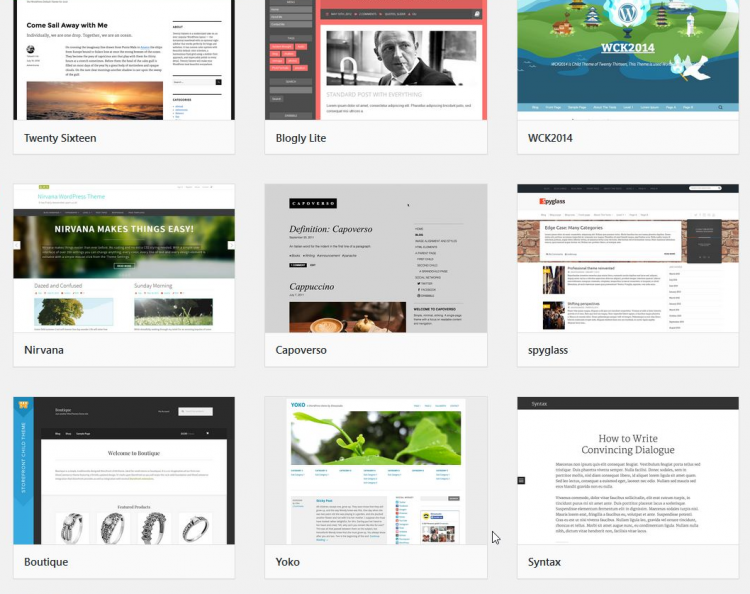
このサイトは、テンプレート「賢威」をインストールして設定しています。
設定は、他のテーマも基本はだいたい同じようなものですが、
どれも部分的なカスタマイズは必須です。
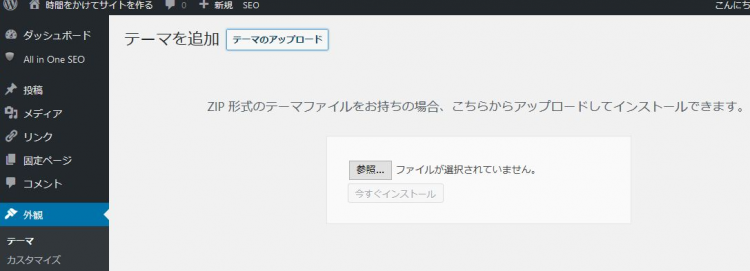
テーマには、 WordPress デフォルトテーマと別途ダウンロードして
使うテーマの二つがあります。
デフォルトテーマの場合は、既存になっていて、「ダッシュボード」⇒
「外観」⇒「テーマ」をクリックして有効化して使えるようになっています。
既に 「賢威」のようにWordPress テーマを持っている場合は、
ダウンロードして使います。
「新規追加」をクリック、「テーマを追加」の「テーマのアップロード」⇒
ZIP形式圧縮ファイルをドラッグか、「参照ボタン」でファイルを選択し、
「いますぐインストール」をクリック、インストールして使用します。
※自分が保存しているファイル選択画面(例えばディスクトップや
PC のダウンロードフォルダ画面)を立ち上げて、該当フォルダ
(圧縮フォルダ)を選択して「開く」をクリックすれば、ファイルを
アップロード出来ます。
インストールが完了すると画面が変わります。
インストールしたテーマが出ますから、テーマの「有効化」をクリック
して、選択したテーマを適用させます。




