12. プラグインの導入
◇プラグインを導入する
プラグインとは、「ソフトに機能を追加するためのプログラム」ですが、
この導入により通常の機能に加えて、さらに便利な機能を利用する
ことが出来るようになります。
WordPress には、数多くのプラグインが提供されています。必要な
プラグインを選択してインストールして使用するものです。
「最低限必要なプラグイン」と検索すると、それぞれのサイトの目的で、
必要とされるプラグインが当然違っています。同じものも有りますが、
6個~20個以上とバラバラです。
調べてみた結果、「入れた方が良さそうなもの」と「必要に迫られて
入れるもの」とが、有るようでした。取り敢えず代表的なものを一個の
インストールを説明してみます。
尚、「Akismet」、「Hello Dolly]、「WP Multibyte Patch」は、
初期状態でインストールされているようなので、それ以外でやって
みます。(「Hello Dolly]はあまり関係ないので削除しました。)
「ダッシュボード」⇒「プラグイン」⇒「新規追加」をクリックします。
お問い合わせフォームのプラグインの一つ、「Contact Form 7」は
必要なので、実行します。
「Contact Form 7」プラグインのインストール
「新規追加」をクリックして出した画面の検索欄に「Contact Form 7」と
入力し、「プラグインの検索」ボタンで検索します。
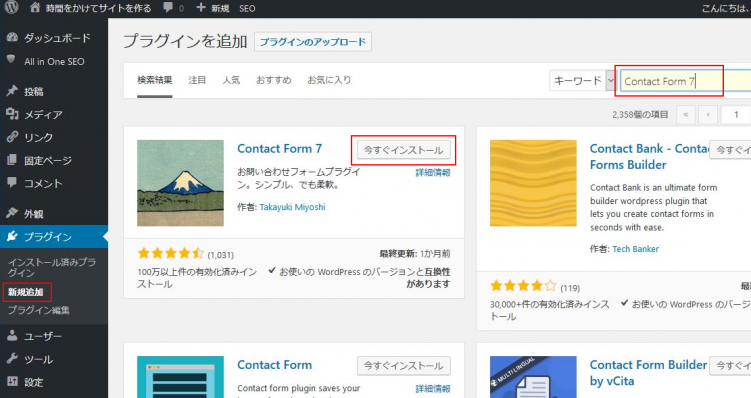
プラグイン画面が表示されますの「今すぐインストール」をクリックし有効化します。
どんなプラグインが必要かは、インターネット検索で調べれば
必要プラグインの名称は判ります。
ここでは、次の三つを簡単に説明します。
「All in One SEO Pack」——— SEO 対策用のプラグインです。細かく
設定することにより検索ページ上位に
サイトを掲載するために重要です。
「TinyMCE Advanced」———-投稿画面に初めから有るボタンだけでは、
思い通りの記事編集が出来ませんが、
投稿画面の編集ボタンの種類を増やして、
記事をより簡単に作成できるようする
プラグインです。
「Newpost Catch」—————-サイドバーに掲載する案内を、テキストだけ
でなく「左にサムネール画面、その右にタイトル
記事」のレイアウトが出来る。
「TinyMCE Advanced」は、記事を投稿するときに必要となるビジュアル
エディタの追加ボタンですから、これを画面で説明します。
「TinyMCE Advanced」の設定画面は下の画面です。
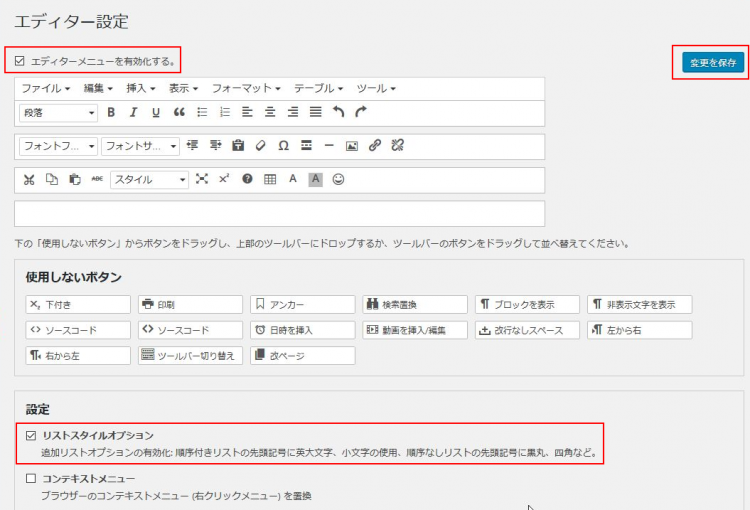
左上の赤枠、「□ エディタメニューを有効化する。」にチェックを入れます。
下の赤枠、「□ リストスタイルオプション」にチェックを入れます。
「使用しないボタン」中の必要なアイコンをドラッグして、上の
従来のアイコンに追加します。
右上の赤枠、「変更を保存」をクリックして保存すれば、サイトに反映されます。




